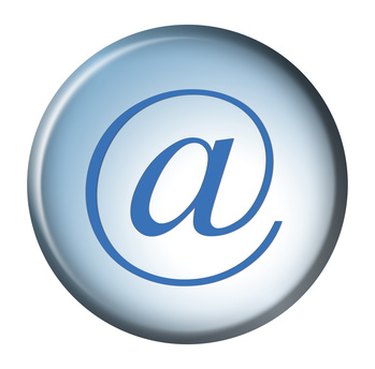
Yahoo! Mail Plus, an add-on service to Yahoo! Mail, lets you set up POP3 and SMTP connections. Enabling these connections allows you to check email on other servers through your Yahoo! Mail client, including Microsoft Exchange Servers. The Yahoo! Mail Plus Service is available through Yahoo.com for a fee of $19.95 per month, as of May 2010 (see Resources). Once your account is upgraded to Yahoo! Mail Plus, setting up POP3 and SMTP for the Microsoft Exchange Server is a snap.
Yahoo! Mail Plus Upgrade
Video of the Day
Step 1
Open a Web browser and go to Yahoo! Mail (see Resources).
Video of the Day
Step 2
Log on to your existing Yahoo! email account.
Step 3
Click the down arrow next to "Options" on the top right of the screen.
Step 4
Select the "Mail Plus" link. The Yahoo! Mail Plus Overview will open.
Step 5
Click the "Upgrade Now" button.
Step 6
Enter billing information and update relevant profile information.
Step 7
When finished updating the account for Yahoo! Mail Plus, close the browser to exit.
Microsoft Exchange Server Setup
Step 1
Click the Windows "Start" button and select the "Control Panel" program link.
Step 2
Click the "Mail" icon on the Control Panel interface.
Step 3
Click the "Email Accounts" button to launch the Email Accounts management interface.
Step 4
Click "New" from the top navigation bar.
Step 5
Check the checkbox in front of "Manually Configure Server Settings or Additional Server Types."
Step 6
Click "Next."
Step 7
Click "Microsoft Exchange Server," then click "Next."
Step 8
Enter the Yahoo! Mail POP3 server address into the first input box: "pop3.mail.yahoo.com" (without quotes).
Step 9
Check the "Use SSL" checkbox and enter port number "995" (without quotes).
Step 10
Enter the Yahoo! Mail SMTP server address into the SMTP input box: "smtp.mail.yahoo.com" (without quotes).
Step 11
Check the "Use SSL" checkbox and enter port number "465" (without quotes).
Step 12
Check the "Use Authentication" checkbox and click "Next."
Step 13
Click "Finish."
Step 14
Open a Web browser and log in to your Yahoo! Mail account with Mail Plus enabled.
Step 15
Click the down arrow next to the "Options" link on the upper right side of the page in the mail interface.
Step 16
Click the "Mail Options" link to launch the Mail Options interface.
Step 17
Click the "POP & Forwarding" link in the left navigation bar.
Step 18
Click the "Set up or Edit POP & Forwarding" link.
Step 19
Type the POP3 address of the Microsoft Exchange Server. This is the same (non-Yahoo!) POP3 address that is configured in the Outlook client for the Exchange Server account. On corporate networks, you can get the POP3 server address from the email server administrator. For public email systems, you can get the server information from customer support or the support website for the email system.
Step 20
Type the SMTP address of the Microsoft Exchange server. For corporate networks, you can obtain the POP3 server address from the email server administrator. For public email systems, you can get the server information from customer support or the support website for the email system.
Step 21
Type the Yahoo! email address and name for the account.
Step 22
Type the password twice to verify, then click "Save Settings." The Yahoo! Mail account is now configured to send and receive email from the Microsoft Exchange Server. In addition, the new email account will appear in a drop-down list as a custom "From" address.