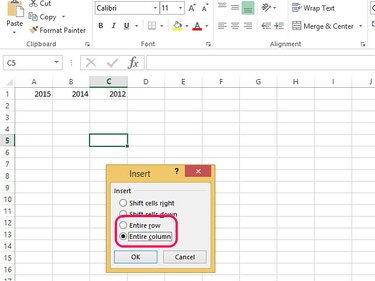Excel provides a couple of ways to insert rows and columns, including keyboard shortcuts and Insert commands. Before you add a new row or column, it's important to understand where Excel positions these insertions, as this affects the row or column you select to place a new one. For example:
- A new row always inserts above the row you select.
- A new column always inserts to the left of the column you select.
Video of the Day
Video of the Day
Use a Keyboard Command
Excel has a keyboard command that allows you to add a row or column to a worksheet. Select the number at the beginning of the row or the letter of the top of the column to highlight it. Hold down the Ctrl key and press the + key on the number keypad.
Use the Insert Button
Add a Row
Select the number of the row in the worksheet that appears above where you'll insert the new row. This highlights the entire row.

Open the Home tab and select the Insert button in the Cells area. Or, select the arrow on the Insert button and select Insert Sheet Rows.
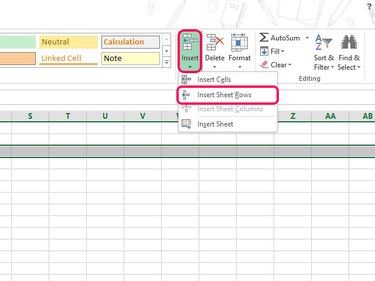
The new row inserts, and the row numbers reorder.
Add a Column
Select the letter of the column to the right of the position where you will insert the new column. This highlights the entire column.
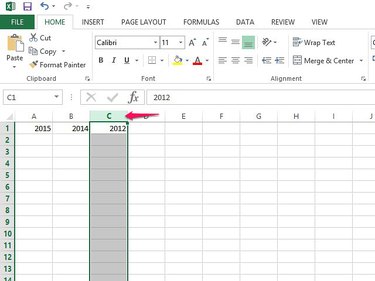
On the Home tab, select the Insert button. Or, select the arrow on the Insert button and use Insert Sheet Columns.
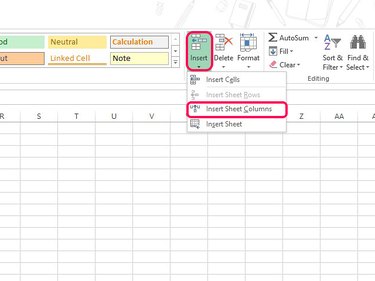
The new column appears, and the column letters reorder.
Add a Row or Column From a Cell
Excel also allows you to insert a row or column from a cell in the worksheet. Select the cell above where you want the new row to go, or any cell in the column to the right of a new column's location. Right-click the cell to open the Cell Context Menu. Select Insert.
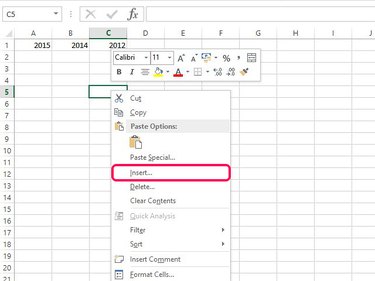
Check the Entire Row or Entire Column button and select OK to add the new row or column.