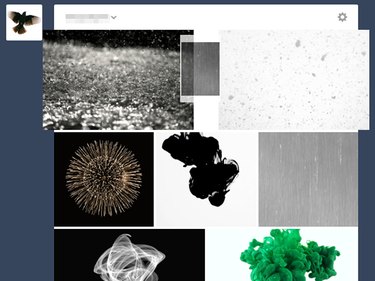
Creating a photo post with multiple images -- known in Tumblr parlance as a photoset -- works the same way whether you are using still images, animated GIFs or a mixture of both. Each photoset can hold a maximum of 10 images; after you've loaded the images you want to use into the posting form, you can rearrange them before posting so the photoset looks exactly how you want it to.
Step 1
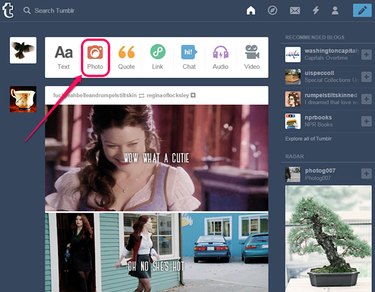
Click the Photo button to create a new photo post.
Video of the Day
Step 2
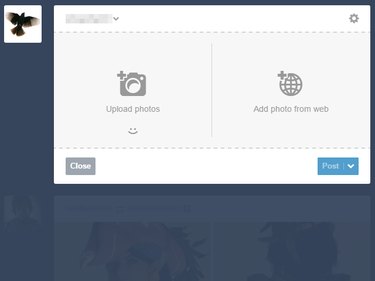
Click either Upload photos or Add photos from web, depending on whether the GIFs are saved to your hard drive or not, and begin adding the GIFs to the post.
If all the GIFs you want to add are in a single folder on your hard drive, you can load them all simultaneously -- click the first GIF in the folder, hold Shift and click the last GIF in the folder to select them all. If you do this, skip the next step.
Step 3
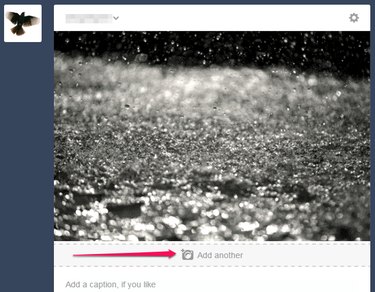
Click the Add Another button to add more GIFs to the post until you've loaded them all.
This button appears after a first image has been loaded into a photo post and displays either a camera icon or a globe icon, depending on whether you loaded the original image from your hard drive or from the Web. If the button bears a camera icon, clicking it opens a browsing window to load more images from your hard drive; if it bears a globe icon, clicking it turns it into a text field where you can paste a URL to an image. Holding down the Alt key before clicking the button switches its functionality, enabling you to load some images from the Web and some from your hard drive if necessary.
Step 4
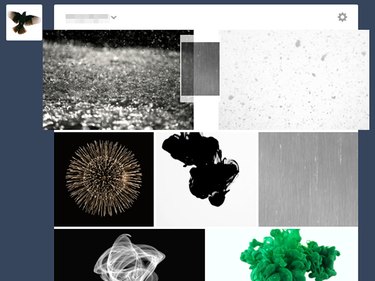
Drag and drop the GIFs to rearrange them until the photoset looks the way you want it to.
Step 5
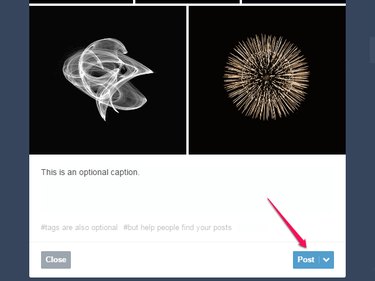
Fill in the rest of the posting form to your liking -- for example, you can add a caption or tags. When you're done, click Post.
Video of the Day