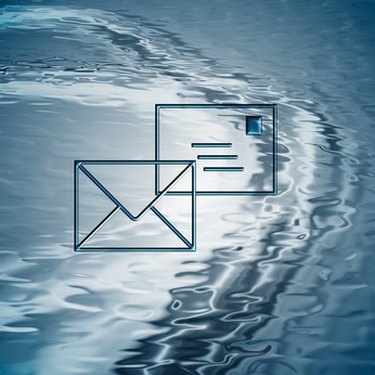
Microsoft Outlook is a powerful email and personal information management program that can support multiple email accounts. Using Outlook to work with your webmail accounts offers several advantages.
Outlook provides more extensive tools for managing messages and personal information than webmail accounts do on their own. And, if you have multiple email accounts, you can bring them all into Outlook, saving you the time and hassle of having to check in multiple places for your email.
Video of the Day
Video of the Day
Step 1
Find out which protocols your webmail service uses to communicate with programs like Outlook. Most services offer the POP3 protocol, which allows you to send and receive webmail messages using Outlook. Some offer more flexible protocols like IMAP, which synchronizes messages between Outlook and the webmail inbox, allowing you to work with your mail through either.
The supported protocols and any other settings needed to set up the connection are usually found at the webmail support site. Record this information as you will be using it shortly.
Step 2
Configure any settings necessary on the webmail side of the connection. Some webmail services, in particular Google Gmail, require you to set certain options on their site before they can communicate with Outlook or other programs.
Unless the webmail support site advises differently, you will want to set these options before configuring Outlook to complete the connection.
Step 3
Configure Outlook to work with the webmail account. Outlook supports multiple simultaneous email accounts, but you must configure it properly for each account. The Outlook help system provides instructions for configuring the program to work with the different possible protocols. The websites listed in Resources 1 and 2 provide detailed, step-by-step instructions for configuring Outlook 2007 and Outlook 2010 respectively (and where necessary the webmail service) for several of the most popular webmail services.
Step 4
Test the connection. Once you have completed configuring the connection, you should send a test message to the webmail account. If the connection is set up properly, the message should appear in your Outlook Inbox.
Once you receive the incoming message, try replying to it. This will test the outgoing part of the connection.
Once the incoming and outgoing tests are successful, the webmail account is set up properly.