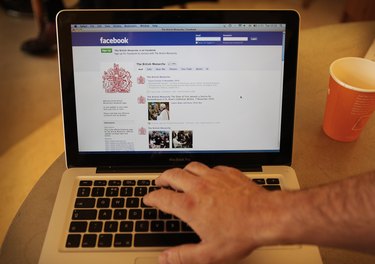
Facebook no longer supports importing RSS feeds into a profile or page, but you can use third-party tools to complete this task. Automatically importing the RSS feed of your company blog is a great way to keep your Facebook page updated with new content. It also makes it easier for your Facebook fans to keep up with your blog from within their Facebook news feeds.
RSS Graffiti
Video of the Day
Step 1
Navigate to the RSS Graffiti app page using the Facebook search bar (direct link in Resources).
Video of the Day
Step 2
Click "Go to App," and then click "Allow" to grant the app permission to manage your Facebook profile or page.
Step 3
Click "Add New Publishing Plan," type a name for the RSS feed and click "Create Publishing Plan."
Step 4
Click "Add New" in the sources section, enter the address of your RSS feed and click "Add Source."
Step 5
Adjust the name of the feed source, if necessary, select the frequency of RSS feed updates on your Facebook page and then click "Save."
Step 6
Click "Add New" in the target section and then select the Facebook profile or page on which you want to publish your RSS feed.
Step 7
Select the post style you want to use for content imported from your RSS feed, and then click "Save Changes."
Step 8
Slide the on/off switch to "On" to begin pushing your RSS feed content to the Facebook page or profile you configured.
Social RSS
Step 1
Navigate to the Social RSS app page using the Facebook search bar (link in Resources).
Step 2
Click "Go to App," and then click "Allow" to grant the app permission to manage your Facebook profile or page.
Step 3
Select the page or profile on which you want to publish your RSS feed.
Step 4
Enter the address of your RSS feed and click the checkbox beside "Publish to Wall."
Step 5
Select if you want to display a thumbnail image that accompanies your post updates.
Step 6
Click "Save Settings" to complete configuration of Social RSS.
IFTTT
Step 1
Navigate to IFTTT and sign up for a free account (link in Resources).
Step 2
Click "Create a Recipe."
Step 3
Click "this" and then select "Feed."
Step 4
Click "New feed item," enter the address of your RSS feed and click "Create Trigger."
Step 5
Click "that," and then select "Facebook" to publish your feed to a profile page or "Facebook Page" to publish your feed to a fan page.
Step 6
Click "Activate," and then click "Go to App" and "Allow."
Step 7
Click "Create a link post," and then click "Create Action."