Tap a picture attached to a text message on your Android device to view and download it. This same general process is used to download all MMS file attachments, including audio clips and videos. Once you've downloaded a picture, view and manage it using the native Gallery app.
Download a Picture
Step 1
Open the Messages app, tap the conversation containing the text message and then tap the text message containing the picture you want to download.
Video of the Day
Step 2
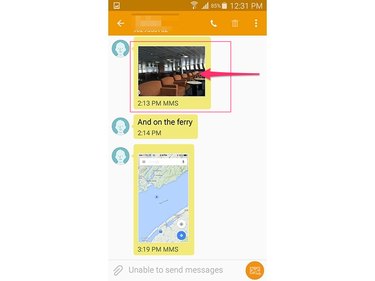
Tap the picture's thumbnail to view the picture.
Step 3
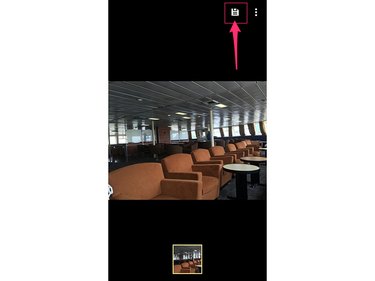
Tap the disk icon in the top corner of the picture to download the picture to your Android device. If the disk icon doesn't pop up automatically when you open the picture, tap anywhere on the screen to display the icon.
Open and Manage Downloaded Pictures
Once you've saved the picture to your Android smartphone or tablet, use the Gallery app to view and manage it.
Video of the Day
Step 1
Open the Gallery app.
Step 2
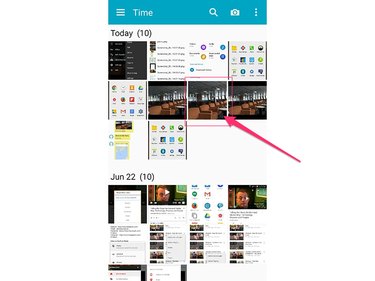
Tap the downloaded picture's thumbnail to view the picture.
Step 3
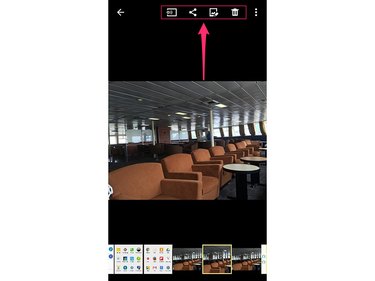
Use the icons along the top or bottom of the screen to perform the associated action. The location of these icons may vary depending on your device and personal settings.
Touch the first icon to beam the image to another device using your Android's Beam functionality. Tap the second icon to share the image via email, text message, Facebook, Instagram and a variety of other platforms. Touch the third icon to edit the image. With this feature you can adjust tone and coloration, add effects and decorations. Tap the fourth icon to delete the picture from your device.
Step 4
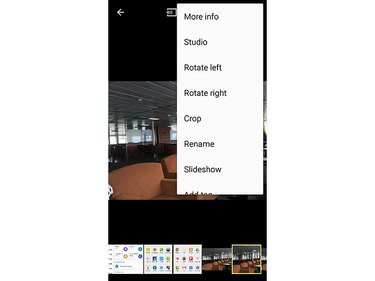
Tap the Menu icon in the top-right corner of the picture for additional options. From this menu you can view information about the picture, rotate and crop it, change its name, add it to a slideshow, add tags, set it as your Android's lock screen or home screen wallpaper or send it to a printer.

Swipe down on the menu to scroll down.
About Third-Party Texting Apps
If you're using a third-party messaging app, the process of downloading a picture from a text message may differ somewhat. Consult the app's documentation for more information.
There are also third-party Android apps designed specifically to download MMS attachments. Use the Play Store on your Android device to read more about these apps.
Troubleshooting
If you're having trouble downloading pictures, perform a few basic troubleshooting procedures to address the problem. If one solution doesn't fix the issue, try the next one. First, quit the Messages app and open it again. Restart your phone to reestablish your network connection. Turn off Wi-Fi and try downloading the picture using your mobile data connection instead. Tap the Menu icon in the top-right corner of the Messages app, touch Settings and then Multimedia Messages and make sure the Auto Retrieve box is checked. Finally, contact your cellular service provider to make sure your MMS settings are configured properly.