Embedding a video directly inside an email message is a good way to ensure your friends see what you're sharing immediately. Two ways to embed videos in Gmail are with YouTube and with Google Drive. YouTube takes a little longer to set up, but the video is embedded in most email services. Google Drive is faster to set up, but the video usually isn't embedded directly in the message unless your friend also has a Gmail account. Either way, a link to the video is also included in the message.
Using YouTube
Video of the Day
Step 1
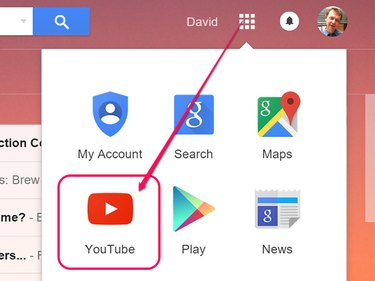
Log in to YouTube using your Gmail account. Click the Upload button that appears at the top of any YouTube page.
Video of the Day
Step 2
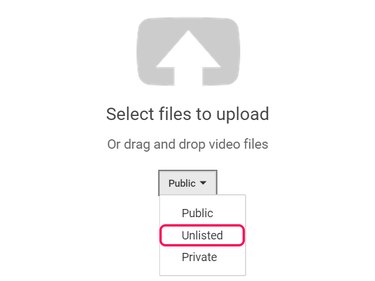
Click the Audience menu button that appears on the Upload page. Select Unlisted if you don't want the video visible to anyone but the person who has the link. Drag the video from your computer onto the Upload area.
Step 3
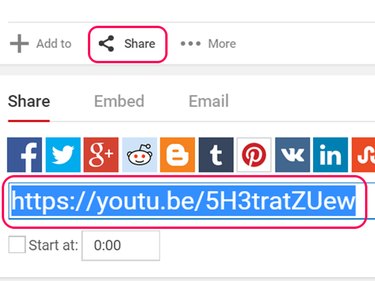
Click the Share icon after the video has finished uploading. Click the highlighted link and press Ctrl-C to copy it.
Step 4
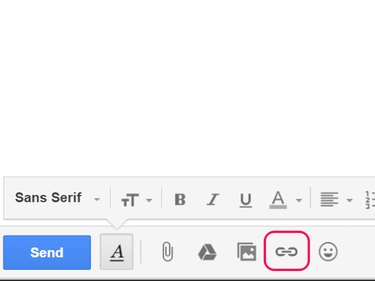
Compose an email in Gmail. Place the cursor and click the Link icon that appears at the bottom of the message.
Step 5
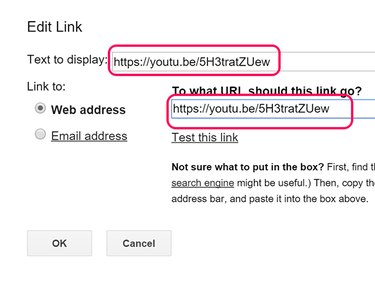
Click the Web Address field and press Ctrl-V to paste the YouTube link. You can change the Text to Display to anything you want. When your friend clicks the display text, the YouTube video opens.
Step 6
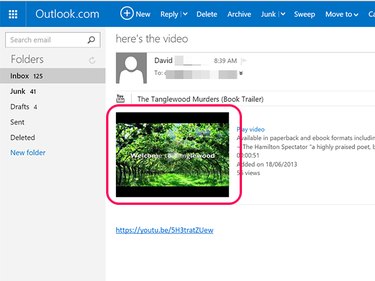
Click the Send button. When your friend receives the email, the YouTube video is embedded in the message. When she clicks it, the video plays inside the message.
Using Google Drive
Step 1
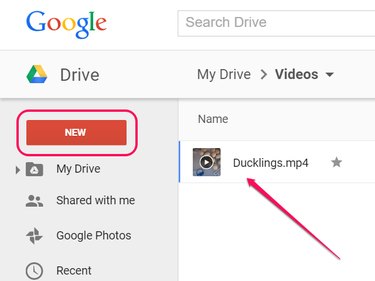
Log in to Google Drive using your Gmail account. Click the New button to create a folder. Double-click the folder to open it and then drag a video from your computer into the folder.
Step 2
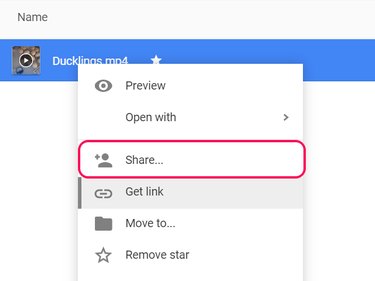
Right-click the video in Google Drive and select Share so you can set its permissions.
Step 3
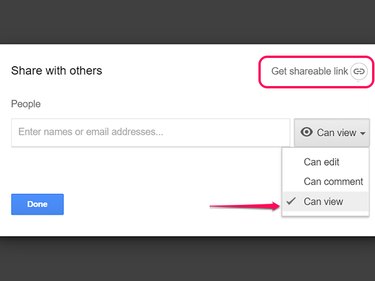
Click the Permissions menu button and select Can View if you only want your friend to see the video. Select Can Comment if you want her to be able to comment on it.
Click the Get Shareable Link button in this window to copy the link to your computer's clipboard. Note that you can also get the link from Google Drive.
Step 4
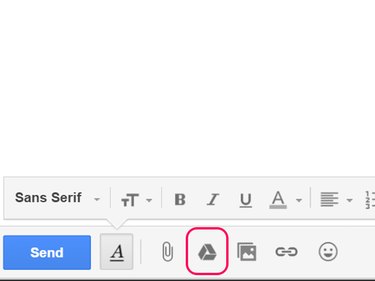
Compose an email in Gmail. Paste the link you copied by pressing Ctrl-V. Alternatively -- and for future emails when you want to embed the link -- click the Google Drive icon to open a Google Drive navigation window.
Step 5
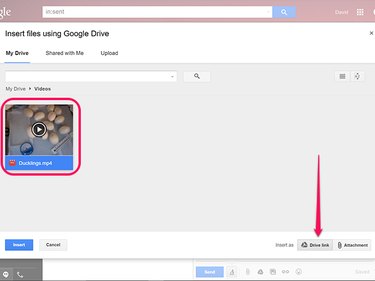
Select the folder containing your video and then click the video. Make sure the Drive Link option is selected, which should be the default, and then click the Insert button.
Step 6

Send the email to your friend. If your friend has a Gmail account, the video is embedded in the message. If she has another email service, it may not be embedded, but the link will still take her to the video in Google Drive.