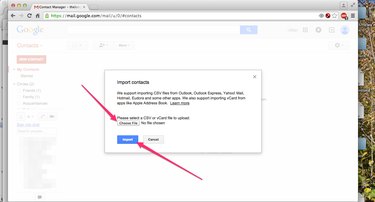
Understanding how to import contacts into your email client helps to ensure you're never without important contact information when you need it. Gmail has a dedicated Import tool designed to facilitate importing contacts saved in the vCard format directly into the Gmail Contacts Manager. VCF is the three-letter extension used to identify vCard files.
Step 1
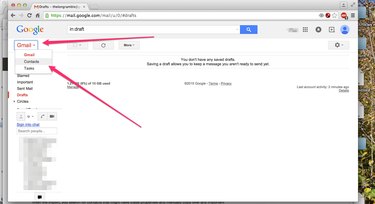
Sign in to your Gmail account, click the "Gmail" icon in the top-left corner of any Gmail screen and select "Contacts" from the drop-down menu to launch the Contacts Manager.
Video of the Day
Step 2
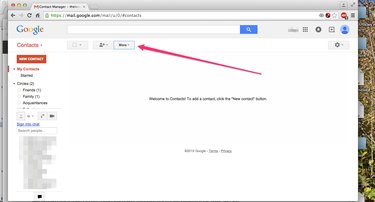
Click the "More" button on the Contacts Manager screen to open the More Actions menu. This menu is used to import, export, print and sort your Gmail contacts.
Step 3
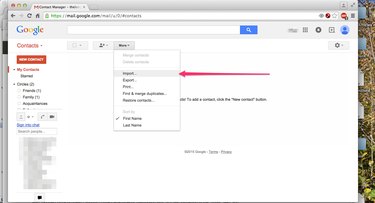
Click "Import" on the More Actions menu to open the Import dialog.
Step 4
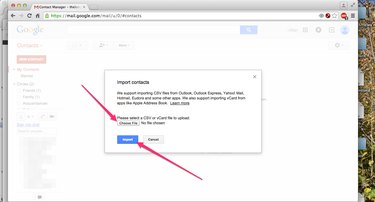
Click the "Choose File" button on the Import dialog, select the VCF file you want to import and then click the "Import" button to import the vCard information into your Gmail account.
Video of the Day