It is frustrating to put together an awesome newsletter, only to realize that one page isn't so awesome, and you don't know how to remove it. Thanks to the Publishing Layout view, you can easily and quickly remove a page from a Microsoft Word template.
Use Publishing Layout View to Remove a Page
Step 1: Open Publishing Layout View
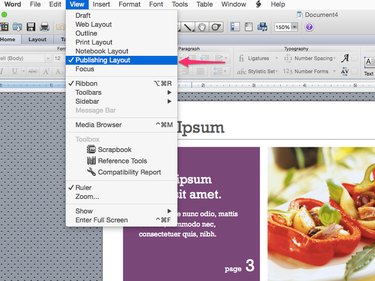
Image Credit:
Image courtesy of Microsoft
Open your document, select View from the menu bar and make sure Publishing Layout is checked on the drop-down menu.
Video of the Day
Step 2: Select the Page to Remove
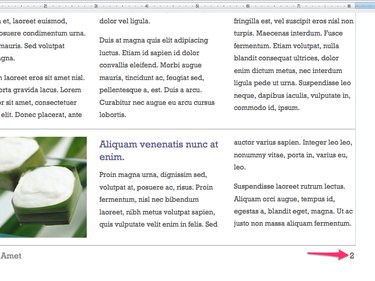
Image Credit:
word
Scroll to the page that you want to remove, in this example page two.
Step 3: Remove the Selected Page
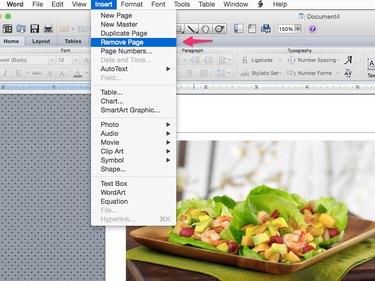
Select "Remove Page" from the drop down menu.
Image Credit:
word
To delete the page, select Insert from the menu bar, and select Remove Page from the drop down menu.
Useful Tips
- You can use the same process to remove pages from any multi-page template in Microsoft Word. Whether you are working with a brochure, flyer, or calendar, the process for removing a page is the same.
- Additionally, it is important to realize that you have the ability to switch "Views" in Microsoft templates. For example, Publishing Layout View makes it easy to remove and rearrange objects. Focus View removes distractions to provide a simpler workspace.
Video of the Day
references