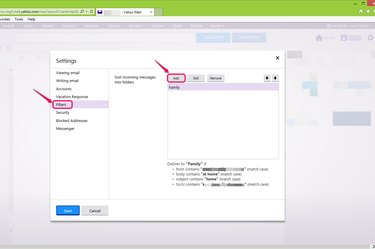
Spam emails disturb your daily life and might contain viruses that can steal information from your computer. Yahoo mail allows you to set up spam filters in the Settings section to prevent harmful emails from going directly into your Inbox; instead, they are moved to the spam folder using a filter that searches for particular content, such as a sender's email address, a URL domain or domain name and sensitive keywords for the email's title and body. You can add, edit or remove spam filters in the Settings.
Filter Emails Into the Spam Folder
Video of the Day
Step 1
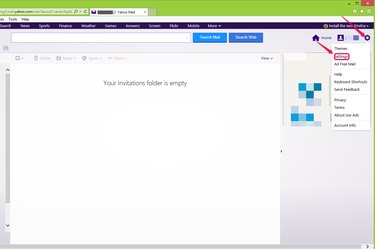
Log on to your Yahoo mail account and hover your mouse over the gear icon in the upper-right corner of the account page. Choose Settings from the drop-down list.
Video of the Day
Step 2
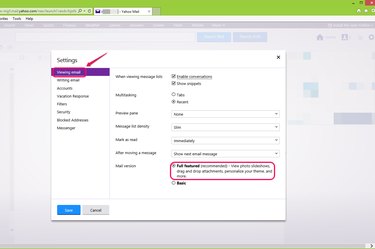
Make sure the Mail version in the Viewing email section is switched to Full featured in order to enable the Filters settings. Filters do not work in the Basic version.
Step 3
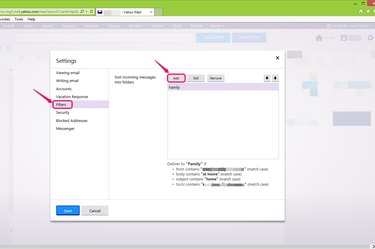
Locate the Filters section and click the Add button to set up a spam email filter.
Step 4
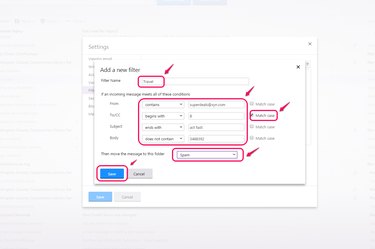
Type a name for the new spam email filter in the Filter Name box. Taking travel agency-related spam as an example, type "Travel" in the Filter Name field. In the drop-down lists for each condition, choose either "contains," "begins with," "ends with" or "does not contain." In the text fields next to the option, fill in the words you want the filter to check. If the case of the word is important, check "Match case" so the filter looks for only the lowercased or capitalized version of the word. Choose the folder into which the filter moves messages that meet these conditions and click Save.
Step 5
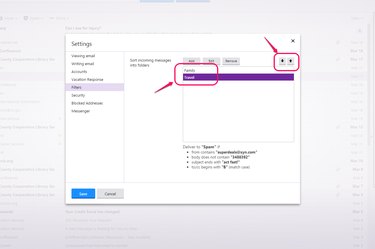
Choose a spam filter from the list of filters in effect and click the up arrow button to move that spam filter above other filters. The purpose of this step is to filter the emails that contain this specific type of spam into the spam folder as a first priority instead of distributing spam emails to other folders. For example, you might get travel-related spam emails in your Family folder if they also meet the Family filter requirements and the Family filter is at the top of the list. The spam emails would be filtered into the Family folder instead of the Travel folder. Remember that you need to do this step only if you have several filters and you want to order them by importance.
Step 6

Check that the filters are in the order you want and click Save to confirm the changes.
Edit and Delete Filters
Step 1
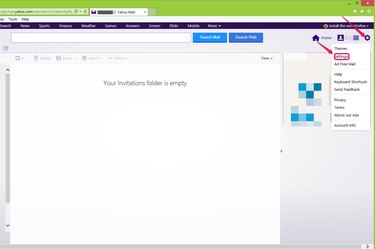
Hover your mouse over the gear icon in the upper-right corner of the account page. Choose Settings from the drop-down list.
Step 2
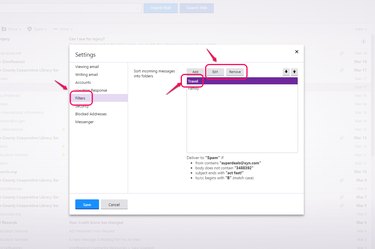
Click a spam filter from the filter list in the Filters section and click the Remove button to eliminate it. You can also click the Edit button to modify the settings for the spam filter.
Step 3
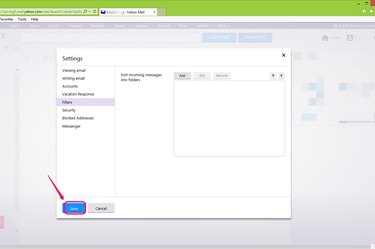
Click Save to apply the changes.