
The mouse that is built into most laptops is a touchpad device that works by dragging your fingertip across the surface to move the cursor around on the screen. If you find that the cursor has frozen on the screen, there are a few steps you can take to unfreeze it before taking your laptop to a computer service technician.
Enable Touchpad
Video of the Day
Step 1

Press and hold down the "FN" key, which is located between the Ctrl and Alt keys on your laptop keyboard.
Video of the Day
Step 2

Tap the "F7," "F8" or "F9" key at the top of your keyboard. Release the "FN" button. This keyboard shortcut works to disable/enable the touchpad on many types of laptop computers.
Step 3

Drag your fingertip across the touchpad to test if it is working. If this keyboard shortcut does not work, click the "Start" menu and select "Control Panel." Double-click the "Mouse" icon, then click the "Settings" tab. Click the "Enable" button.
Disable Touchpad Software
Step 1
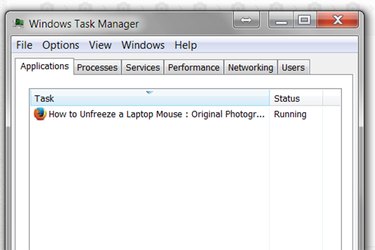
Press the "Ctrl," "Alt" and "Delete" keys at the same time to bring up the Windows Task Manager window.
Step 2

Press the down arrow on your keyboard until you have highlighted the touchpad software. Note the name of the touchpad program. Press the "E" key to end the process.
Step 3

Hold the "Alt" key and tap "F" to open the File menu. Press the "N" button.
Step 4

Type in the exact name of the touchpad program and press the "Enter" key.
Step 5

Test the touchpad to see if it is working again.
Restart the Laptop
Step 1

Press "Ctrl," "Alt" and "Delete" at the same time to bring up the Windows Task Manager window.
Step 2

Press and hold down "Alt" key, then tap the "U" key on your keyboard. Release the "Alt" key.
Step 3

Press the "R" key on the keyboard to restart the laptop. When the operating system comes back up, test the touchpad to see if it is working.