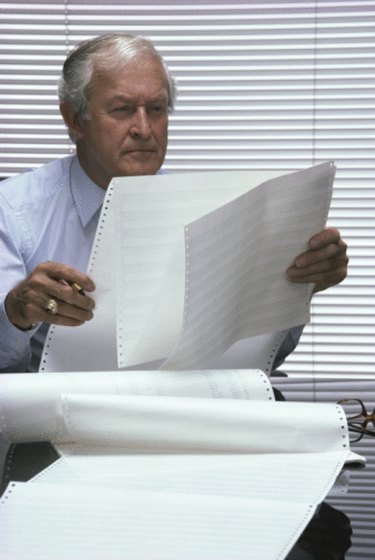
An MPP file is a Microsoft Project file, storing information such as project deliverables and schedules. Sometimes it can be more convenient to share this type of information in an Excel spreadsheet. If the person you want to share project information with does not have Microsoft Project, Excel is a good alternative.
No Native Support
Video of the Day
You cannot natively open or import a MPP file in Excel. You must use an MPP-to-XLS conversion program or use a viewer to copy and paste Project information into Excel.
Video of the Day
Use Zamzar Conversion Tool
Zamzar is a free file conversion tool that can convert your MPP file into a native XLS file. Visit the Zamzar website (see Resource 1) and upload your original MPP file using the Web interface. Choose "XLS" from the drop-down box. Type your email address – make sure you provide a valid address, as the converted file will be emailed to you. Click "Convert." Check your email for the converted XLS file.
Use the Microsoft Project Viewer
Visit the Microsoft Project Viewer website (see Resource 2). Click "Choose File" and double-click on your MPP file. Your Project file will load in your Web browser. Select all of the on-screen information by pressing "Ctrl + A" and then copy it to your computer's clipboard by pressing "Ctrl + C." Open Excel, click into the first cell and paste the clipboard contents by pressing "Ctrl + V." Choose "Save" from the "File" menu to save this as an Excel document.
Export to Excel from Project
Microsoft Project can export XLS files that you can open in Excel. From within Project, choose "Save As" from the "File" menu. Change the "Save As Type" drop-down to "Web Page" and click "Save." An export wizard will appear. Select "Export to HTML Using Standard Template" and continue clicking the "Next" button until you reach the end of the wizard. Click "Finish." Open "My Computer" and navigate to the folder where you saved this file. Right-click on the file and choose "Rename." Change the file extension from ".html" to ".xls". If you cannot see the file extension, select "Folder Options" from the "Tools" menu and clear the checkbox next to "Hide extensions for known file types."