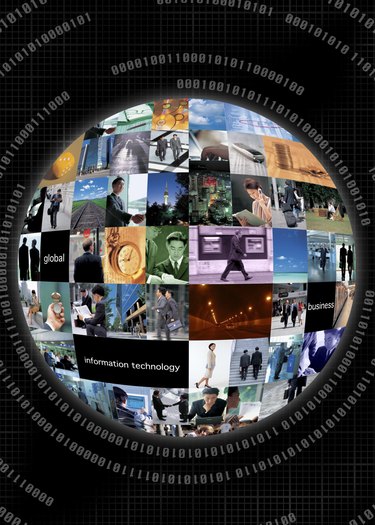
A photo collage for your Facebook profile displays all your favorite pictures as one big collection in a single photo. Using free online photo-editing tools, you can have your collage up on your profile in a matter of minutes. While Picture2Life requires you to register, Shape Collage and Photovisi do not. Each tool offers different ways to create and edit your collage, so consider trying them all, seeing what each brings to the table.
Shape Collage
Video of the Day
Step 1
Log into Facebook and upload the photos you want to add to your collage. Place your photos into the same album, since Shape Collage uses all pictures in a selected album when creating your collage.
Video of the Day
Step 2
Type "Shape Collage" into the search box near the top of the page, to the right of your notifications. Choose "Shape Collage" under the "Apps" heading.
Step 3
Click "Go to App" if Facebook takes you to the page to "Like" the tool. Click the large blue "Start!" and click "Allow" when the app requests permission to access your account information.
Step 4
Select the album containing the photos you want in your collage. Choose the shape you want your collage to take under "Choose a shape." Enter any text you want to accompany the collage in the text box and click "Create."
Step 5
If you do not like the results, hit the "back" button and choose a new shape or album. If you are satisfied, click "Save to Album" in the upper-right corner of the app. Wait until the button's text changes to "Photo Saved!" Clicking it takes you to the photo in a new album.
Picture2Life
Step 1
Go to Picture2Life.com and register on the right side of the page. Enter your desired username, your email address and your desired password, then click "Sign Up."
Step 2
Click the check box next to "I have read and agree to the Terms and Conditions" and click "Sign Up" again. Go to your email address and open the new mail from Picture2Life.com; if you do not see it, check your junk folder. Click the email's blue link under "Please click the following URL" to verify your registration.
Step 3
Click "Upload" on the "Verify Account" page. Click the first "Choose File" and navigate to your computer's location containing the pictures you want in your collage. Select the first picture and click "Open." Click the next "Choose File" button and repeat this step to upload multiple pictures quickly.
Step 4
Click "Create a Collage" under "With the selected pictures." Ensure all of your pictures are selected with a red square around each one, then click "Create Collage Now" to the right of the pictures.
Step 5
Click "Hide" on the "Featured" window unless you want to try the featured collage. Click "All Collages" on the left to choose your collage shape and default layout. Use the "Please select one …" drop-down box at the top to narrow the layouts by category.
Step 6
Select your desired layout and click "Create" to make the collage as it is pictured, or click "Customize" to edit it. If you chose "Customize," use the categories in the left pane of the website to edit your collage. Click "Apply Now" when you finish.
Step 7
Click "Download" in the menu bar near the top of the window. If asked, save the picture somewhere you'll easily remember, like your desktop.
Step 8
Go to Facebook and log in. Upload the collage as you would any other Facebook picture.
Photovisi
Step 1
Go to Photovisi.com and select "Click here to start!" Choose your template, then click "Add items" and "Photos from computer."
Step 2
Navigate to your computer's location with the pictures for your collage and click the first one. Hold down the "Ctrl" key and select the other pictures. Click "Open" to upload the photos.
Step 3
Drag them with your mouse to rearrange their order. Click "Add items" and choose a category to add another picture or shape to your collage. Use the tools to the right of the collage to further edit and personalize. When done, click "Finish" near the page's top-right corner.
Step 4
Choose the picture's resolution, which determines the collage's physical size, quality and how large the file is, with higher resolutions comes a larger, higher quality picture. Click "Click Here to Continue," then "Click here to download your collage!"
Step 5
Select "Click to share on Facebook" to post it straight from the website to your Facebook wall. To upload the picture, click the black "X" and "Click here to download your collage." If your Web browser gives you the option, choose a download location you will easily remember, like your desktop.
Step 6
Sign in to your Facebook account. Upload your collage to your profile like you do with other pictures.
- The Heat Web; Photovisi- Create Photo Collages Online Easily for Free; June 2010
- Facebook: Shape Collage on Facebook
- Picture 2 Life: Ready to Bring Your Pictures to Life?
- Photovisi: Create Your Collage Now
- Make Tech Easier; Five Free Tools to Create Collages From Your Pictures; Soumen Halder; February 2010