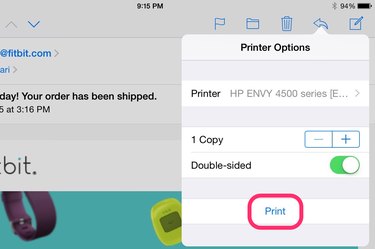
Apple includes a free feature called AirPrint on all iOS devices including the iPad to enable quick, wireless printing to compatible printers. This feature is available in the iPad Mail app and other email clients. If your printer does not support AirPrint, the App Store houses a number of apps for printing wirelessly from an iPad. Whichever method you choose, printing from an iPad is a straightforward task.
Print With AirPrint
Video of the Day
Step 1
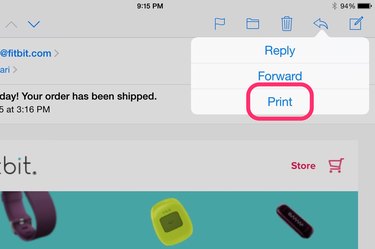
To print an email using Apple's AirPrint feature, first go to the Mail app on your iPad. Be sure that you have your email account already set up. Tap the email you want to print and then select the Reply icon. Click Print.
Video of the Day
Step 2
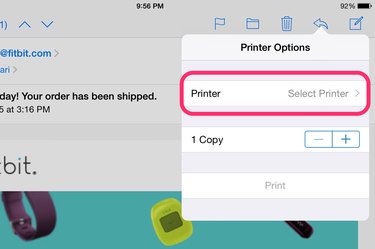
Tap Select Printer for AirPrint to look for wireless printers connected to the same network as your iPad. The iPad and printer must share a Wi-Fi connection. When AirPrint locates your printer, tap its name on the screen. If your printer doesn't show up, check Apple's AirPrint support website for your printer's model to see if it is compatible with AirPrint..
Step 3
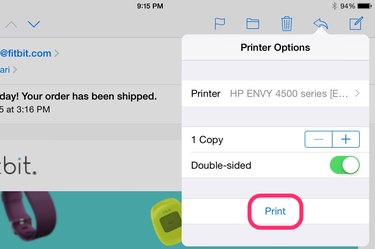
Choose the number of copies you want, up to 99. Depending on your printer, you might have a few other options to customize. When you're ready, tap Print.
Print Without AirPrint
Step 1
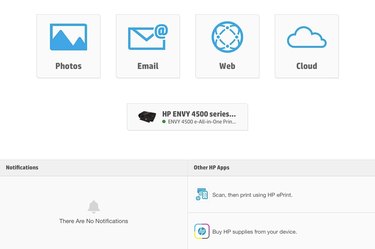
To print from an iPad without access to a printer compatible with AirPrint, it's best to use a third-party app matching the brand of your printer, such as the HP ePrint app for HP printers. Some manufacturers' apps (see Resources) work differently, but in the case of ePrint, activate the app by entering the email address associated with your HP account and then type in the code emailed to you to reveal the dashboard. If you didn't already register your printer, create your account on HP's website.
Step 2
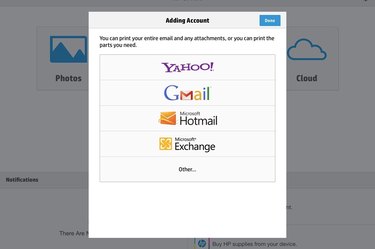
Tap Email to select your email account and log in. Later, you can add more accounts from the Email view by tapping Add Account to bring up your inbox. You can't print from Apple's Mail app using ePrint nor can you import existing accounts from there, so logging in is necessary.
Step 3
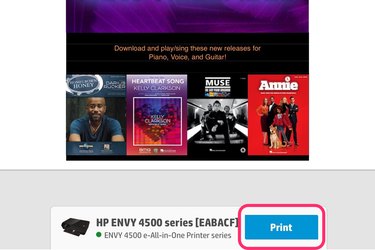
Select the email you want to print and tap Email Body at the bottom of the message. At the top of this print preview, HP provides menus for copies, color and quality, paper, layout and page range. Tap through these to customize the print job to your liking. Tap Print at the bottom to send the email to your HP printer.
- Apple Support: Print From Your iOS Device
- HP: Mobile Printing Solutions
- Apple Support: Add Email Account
- eHow: How to Set Up Email Account on iPad
- Apple Support: About AirPrint
- iTunes: HP ePrint
- iTunes: Dell Document Hub
- iTunes: Brother iPrint&Scan
- iTunes: Canon Mobile Printing
- HP: Register or Log In