You can set a PowerPoint slide as your Windows desktop background by exporting it in the JPG image format and installing it using Windows Explorer and the Windows Desktop Background command.
Step 1
Open the PowerPoint presentation that contains the slide you wish to set as your desktop background. Alternatively, create a new presentation by loading one of the built-in templates.
Video of the Day
Step 2
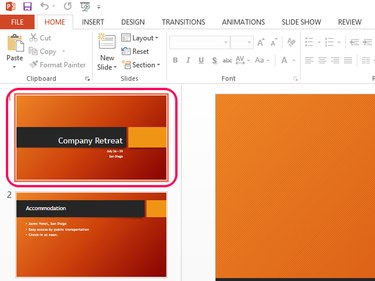
Click the slide you wish to export to select it.
Step 3
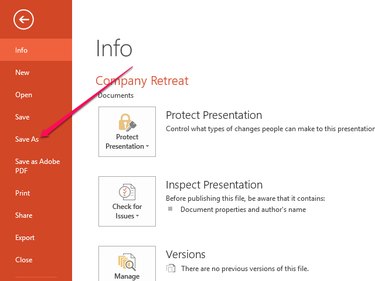
Open the Info screen by clicking File in the Ribbon. Select Save As to open a new screen.
Step 4
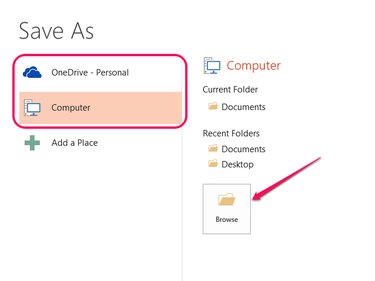
Select either OneDrive or Computer, depending on whether you wish to save the image file on your OneDrive or on your local hard drive. Click Browse to select a folder.
Step 5
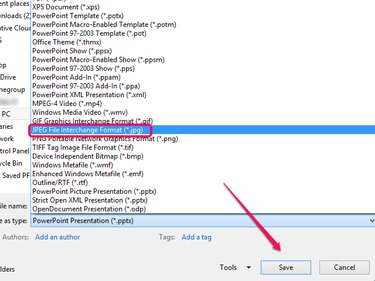
Select JPEG File Interchange Format from the Save as Type drop-down menu and click the Save button.
Step 6
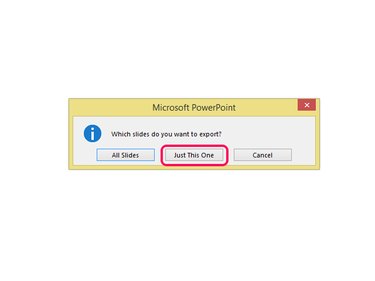
Click the Just This One button in the confirmation box to only export the selected slide. Alternatively, click All Slides to export the entire presentation as multiple image files.
Step 7
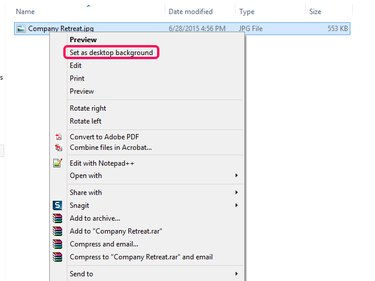
Launch Windows Explorer and open the folder that contains the exported slide. Right-click the image file and select Set as Desktop Background from the contextual menu.
Video of the Day